(Written in English, since I've just got Grammarly installed and curious to
see how it works).
Since I came to college, many friends have asked me: "what IDE is that? looks
so cool/nice/awesome, how can I install it?". So I decided to write this small
(but to be honest, not short) tutorial, digging in how to install Atom
text-editor, customise and install further extensions for C/C++
learning.
Note that this is not a complete, detailed tutorial. I just give you some
YouTube and other pages link, then you'll do steps yourself since other
tutorials are more detailed than what I can write.
Let's get started.
The reason why I choose Atom
Atom installation is quite simple, but the configuration to make it supports
C/C++ is some kind of complex itself.
I choose Atom in a coincidence. Before learning C++, I was a PHP/JavaScript
developer. At that time, I used Sublime Text 3 (of course, without a license).
Then, I've to choose for another editor, which is free and easy to use, also have packages support PHP and have a nice-looking theme. Randomly, a guy I
watched on YouTube was using Atom, and yes, I tried and fall in love with it.
First, let's dig into installing.
Installing Atom.
This step is actually very simple, just like how you install other software:
go to the homepage, download the installation file, run the installation file,
wait for a couple of minutes and boom, done.
Maybe you missed this fact: Atom is an open-source project, a.k.a you can find the source code of Atom on GitHub. Further, Atom is made by GitHub. So, don't hesitate to have a look at the Atom project on GitHub and join the Atom community.
Atom homepage: https://atom.io
Atom project on GitHub:
https://github.com/atom/atom
After installation, we'll move on to customise Atom.
Customisation.
When you got to Atom project page on GitHub, you'll see the description line: "The hackable text editor". That tells everything: you can "hack" Atom aka have some coding stuff to make Atom become what you want, using CSS.
I'm not currently doing any Atom customising stuff, except having some CSS
overwritten to increase line-spacing. Here's how I did it:
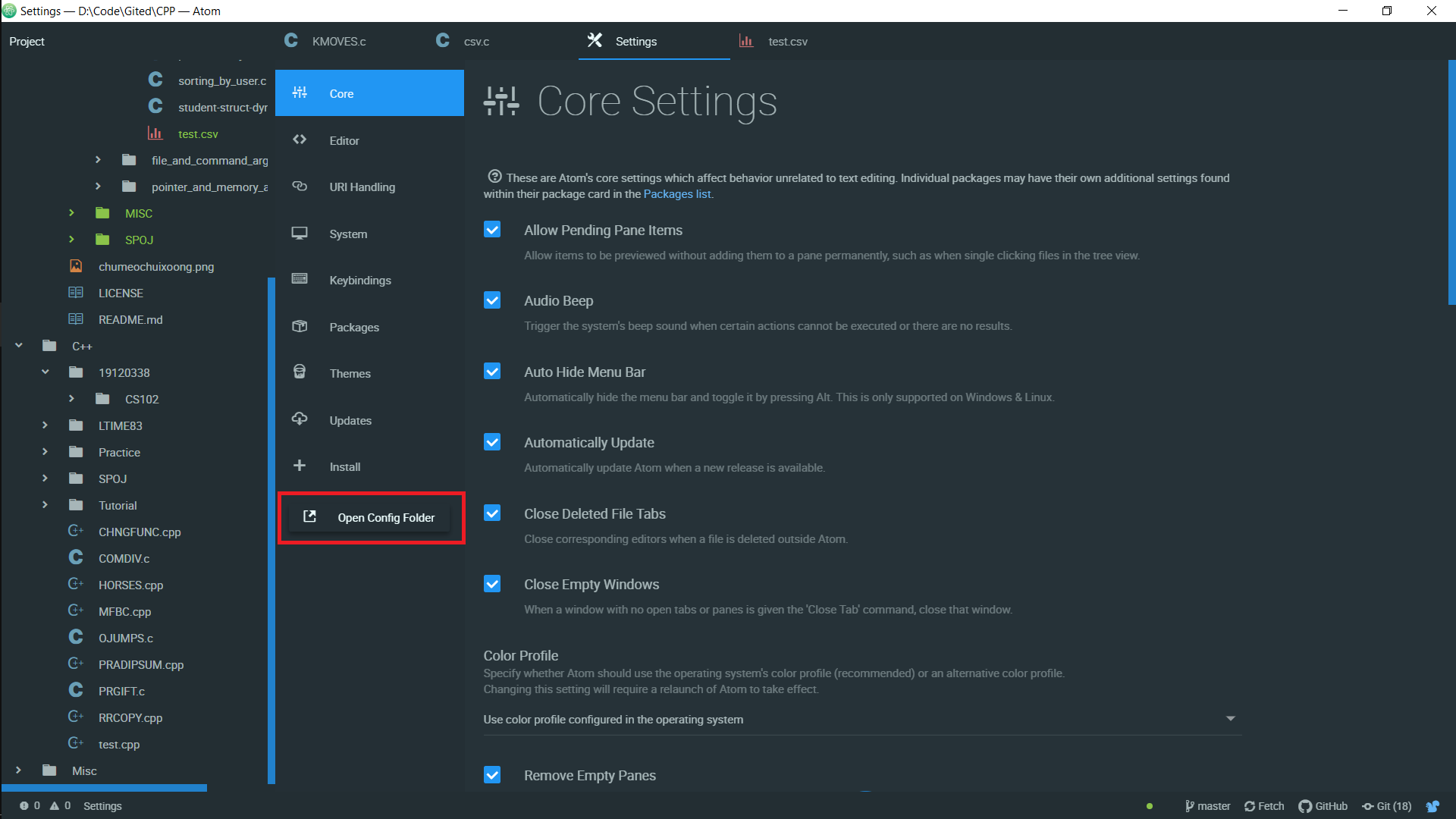
In Settings (usually can be open with `Ctrl + <` hotkey), choose Open
Config Folder.

In `style.less`, customise your style with CSS.
Notice that this is not Atom's default theme. Here's what I'm using:
- UI: atom-material-UI.
- Syntax:
atom-material-syntax.
- Font: Fira Code.
- Icons: file-icon.
For installation: each plugin has their own Installation section, you can have a look at them to find out more. Since these tutorials are so detailed, I'll not go further on this.
With Atom customisation, you can go further by have a glance at this Atom
Flight Manual:
https://flight-manual.atom.io/
So, installed and customised, but we're installing Atom for C/C++
developing. So,
C/C++ development.
Now we get into the main problem. As I've mentioned above, Atom is a text
editor, unlike Visual Studio having C/C++ compiler integrated, you must
install a third-party compiler to compile and run C/C++ code.
My settings:
- Compiler: MinGW.
- Packages: gpp-compiler (for compiling C++ code) + linter + linter-gcc2 + linter-ui-default (flagging errors live).
For compiler installation, look at this video. Packages installation is the same as installing themes.
At here, congrats! You've now joined the Atom C/C++ community!
Final
As I've said at the beginning, this post is mostly about links and YouTube videos. If I wrote a tutorial, it will not as detail as those existing tutorial out there. So linking them is the best way here. Notice that this is the configuration for learning only. For professional C/C++ development,
you should use a proper IDE (e.g Visual Studio, Eclipse, ..etc).
Hope the ones who are asking "what is your text editor, Quan?" can found
something useful in this post.
Farewell.
(This post got 99pts in Grammarly, with 4 premium alerts on Improper
Formatting, Word Choice, Incomplete Sentences and Closing
Punctuation).

